How to Fix the Keyboard Backlight not working on MacBook? – Business Tech World

MacBooks are known for their sleek and stylish design, high-end
performance, and innovative features. One such feature is the backlight
keyboard, which improves the user experience by providing proper illumination
in low-light conditions. Mac users can illuminate their work environment with
the intelligent keyboard backlight.
It can let Mac users work from anywhere with ease and comfort.
However, in some rare cases, the backlight may not work properly. It is an
issue to address for a regular system user. To help tech aspirants, we have
briefed the quick and easy steps to diagnose the MacBook
Keyboard not working issue. Make your technical
insights enhanced with this quick guide to resolve the backlight not working on
your MacBook.
How to Solve Backlight Not Working on a MacBook?
The Mac device itself can help you in tweaking the Mac keyboard
not working issue. Let us learn how we can do it manually.
Avoid the Light Sensor from Facing Bright Light Source
The light sensor is responsible for the functioning of your Mac
keyboard backlight. Make sure your light sensor is not facing any strong light
sources. A strong light on the keyboard may make the light invisible. Using
your MacBook in a dark area can resolve the issue with your Mac keyboard
backlight.
Check the Battery Level
Another possible reason for the keyboard backlight not working is
a low battery level. The MacBook is designed to turn off the keyboard backlight
when the battery level is low to conserve power.
Step 1: To check the battery
level, click on the Apple menu.
Step 2: Go for the ‘About This
Mac’ option.
Step 3: Click on the Battery tab.
If the battery level is extremely low, connect the MacBook to a power source to
charge it. You can also find the battery level indicator on the top right bar.
Check the Keyboard Connections
In some cases, the keyboard backlight may not work due to hardware
issues. It is essential to check the connections of the keyboard to ensure that
everything is in order. Disconnect the keyboard from the MacBook and reconnect
it after a few seconds. If the problem persists, try connecting a different
keyboard to see if the issue is with the keyboard or the MacBook.
Reset the System Management Controller (SMC)
The System Management Controller (SMC) is responsible for managing
several hardware functions on a MacBook including the keyboard backlight. A
corrupted SMC can result in various issues, including the keyboard backlight
not working.
Disable the Automatic Turn-Off Keyboard Backlight
Sometimes keeping the automatic option enabled can interrupt the
functionality of the Mac keyboard backlight. The auto light sensing ability of
your Mac keyboard may be the reason for this problem. Use the following tweaks
to ensure that you have not enabled the Auto-turn off option.
Step 1: Go to the Apple menu and
select System Settings.
Step 2: Scroll down and select the
keyboard in the slide bar.
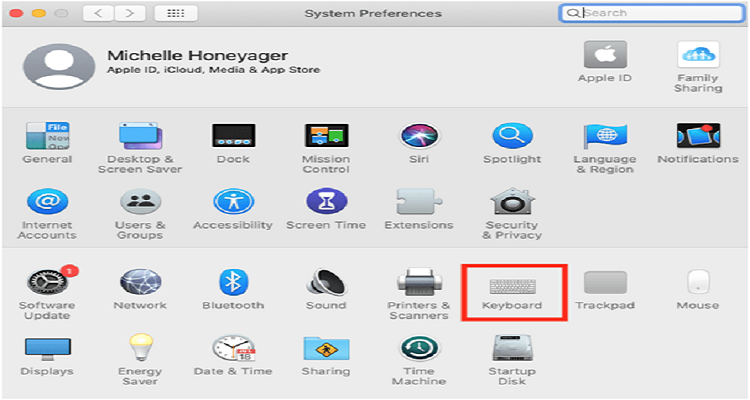
Step 3: Drop down the “Turn
keyboard backlight off after inactivity” menu and select a time period to
automatically turn OFF the backlight after being inactive for the selected
time.
Step 4: If the above option is
selected, you can disable the Automatically turn off keyboard backlight.
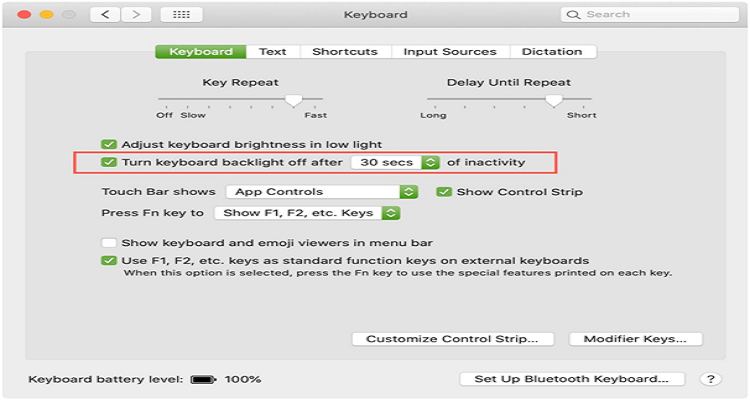
Step 5: At the same time, you can
also disable the ‘Adjust keyboard brightness in low light’ option. This option
automatically adjusts the backlight brightness when you move to low-light
conditions.
Check whether the issue with your Mac keyboard has been resolved.
Reset the System Management Controllers
MacBook or iMac models that are intel-based can diagnose the Mac
keyboard as not working issue by resetting SMC. System Management Controller
can control and manage all hardware-related functions in your MacBook. The
tweaks given below can help you in this regard.
Step 1: Access the Apple logo
available.
Step 2: Choose the option to shut
down your Mac.
Step 3: Hold down the Shift + Left
option + Left arrow key together along with the power button.
Step 4: Let your Mac turn off and
turn it on again. Release the four key combinations during the restart
procedure. This process will reset the system management controllers and turn
ON your Mac with a fresh start.
Disable the Power Saver Mode
Power Saver Mode is an intelligent option to save battery usage on
your Mac. But sometimes it can hinder the performance of the Mac Keyboard
backlight. To resolve this issue, you can try disabling Power Saver Mode on
your Mac. Use the following tweaks to disable the Power Saver Mode on your Mac.
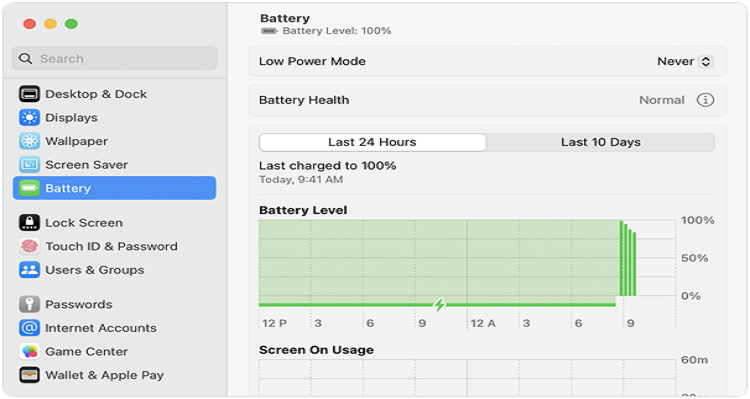
Step 1: Choose the Apple menu
available at the top bar.
Step 2: Go for the System
Preference option and choose energy saver.
Step 3: Access the left side pane
and choose the battery option.
Step 4: Locate and disable Low
Power Mode on the right side of the screen.
Summing Up
MacBook is a smart OS customized with smart tweaks and settings.
Apart from the excellent capabilities of the MacBook, sometimes it may lag in
some functionalities like Mac Keyboard Backlight. However, using it wisely may
require some smart tweaks that everyone should know. This post will aid you in
solving the MacBook Keyboard light not working issue. Make sure to use these
tweaks and illuminate your Mac.
https://blogger.googleusercontent.com/img/b/R29vZ2xl/AVvXsEh4DTBspKz9qI9lbTW6AiE3ejQoY8tXsdfgR0SGRha9JXYcw6TeCZSxs7wfG7iSC1jCNTciNoNgHHcuSaj4BL42Cu0Br_T2l8G6gf6GNJew3bATNNdv0aBhHrMYO4OeLtvjoennI4kc6CgPb9VNbRfb9ajDeSDF_hOknzFdRPP9f_DoMqWo6ETs7-Qo/w1200-h630-p-k-no-nu/mac.jpg
2024-11-05 21:33:00





