Did You Know? Windows Has a Package Manager!
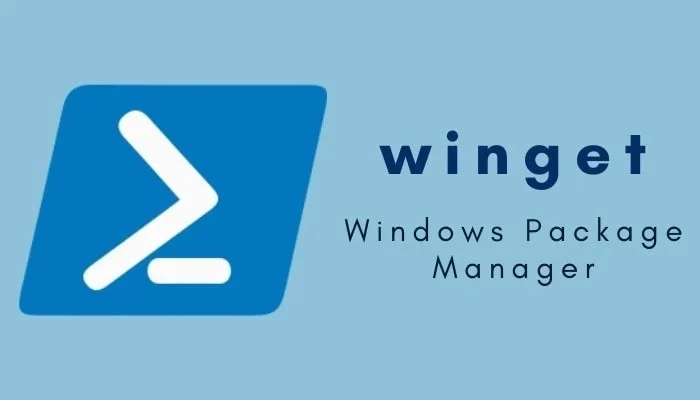
If you’re a Linux user, the concept of a package manager might already be second nature. For everyone else: a package manager is a tool that allows you to install, update, and manage software directly from the command line. While Linux systems have had package managers for ages, Windows recently introduced its own: winget.
Why Use a Command Line Tool for Software Management?
Sure, you can download software from a web browser or the Microsoft Store, but winget brings unique advantages:
-
View All Installed Programs
Want a full list of all the software installed on your computer? Just type:winget listYou’ll get a comprehensive overview in seconds.
-
Keep Everything Up-to-Date
Updating your software is a breeze. Simply run:winget upgrade --allWinget will fetch updates for supported programs and handle the installation process automatically. This includes popular tools like OBS, VLC, Zoom, Discord, and more—no more manual update checks!
How Does Winget Work?
Winget consults a Microsoft-maintained repository of over 7,000 packages. Each package contains:
- The program itself.
- Information about its dependencies (additional files it needs to run smoothly).
Winget pulls packages directly from trusted sources, including Microsoft and third-party servers. It’s a great way to manage programs, especially those that aren’t updated via the Microsoft Store.
Migrating to a New PC? Winget Makes It Easy
One of winget’s standout features is its export and import functionality:
-
Export Installed Programs
Save a list of all your installed packages by running:winget export -o C:pathtoyourusbexport.json -
Import Programs to a New PC
On your new PC, use the exported list to reinstall everything with:winget import -i C:pathtoyourusbexport.jsonBefore importing, you can even edit the list to remove programs you don’t need anymore.
Searching for and Installing New Programs
Winget can also help you find and install new software effortlessly:
-
Search for a Program
winget search program-name -
Install It Without Hassle
winget install program-name -
Uninstall Programs Cleanly
For a no-fuss removal, use:winget uninstall program-name
However, winget’s power comes with a caveat. It may display more installed programs than what you see in the Settings app. Some of these programs are critical system components, so uninstalling them through winget could cause issues. If you’re unsure, stick to uninstalling programs through the Settings app.
Designed for Advanced Users
Winget is geared toward more experienced users who are comfortable using the command line. But don’t let that intimidate you—learning to use tools like this can elevate you from Average Joe to Advanced Joe in no time!
If you liked this guide, check out our other content, like Why Windows 11 Has Been Slow to Gain Users. Happy experimenting with winget!
In case you have found a mistake in the text, please send a message to the author by selecting the mistake and pressing Ctrl-Enter.
https://techplanet.today/storage/posts/2024/12/11/FUDk6kgxJlwbCjuOiMSjnqhJOANGeHcqr88pG2TZ.webp
2024-12-12 10:26:21




