10 Essential Windows Settings to Enhance Your Experience
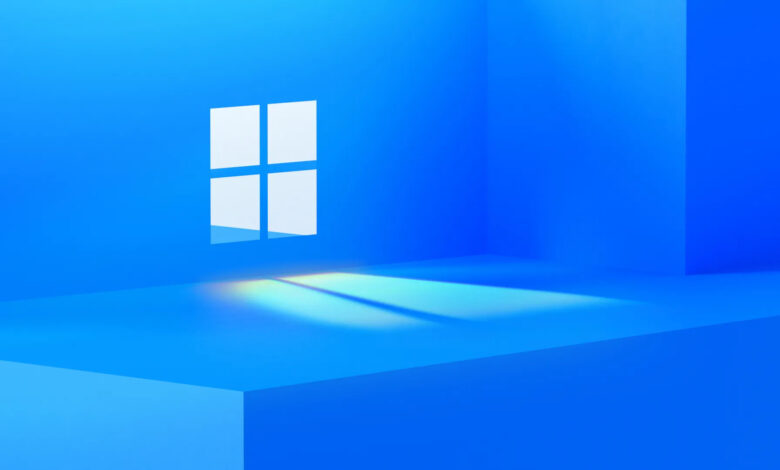
Windows operating systems, whether you’re using Windows 10 or Windows 11, are packed with features that often go unnoticed. By fine-tuning these lesser-known settings, you can boost your computer’s performance, reduce distractions, and create a more personalized digital environment. In this comprehensive guide, we explore 10 essential Windows settings that can transform the way you work and play.
1. Schedule NightLight for Eye Comfort
The NightLight feature reduces blue light, easing eye strain during evening hours and improving sleep quality. Instead of toggling it on and off manually, you can schedule NightLight to activate automatically:
-
How to set it up:
-
Right-click the Start menu and select Settings or press Windows key + I.
-
Navigate to System > Display.
-
In the Brightness and color section, click on NightLight settings.
-
Choose between the default Sunset-to-Sunrise option or customize your own hours.
-
This simple adjustment ensures your screen is always comfortable, no matter the time of day.
2. Customize Taskbar Alignment
A common upgrade issue from Windows 10 to Windows 11 is the centered taskbar and Start menu icons. If you prefer the classic left alignment, you can easily switch back:
This tweak allows you to restore the familiar layout without compromising on performance.
3. Automate Do Not Disturb Mode
Managing notifications efficiently is key to maintaining focus during important tasks or presentations. Windows allows you to automate the Do Not Disturb mode based on various activities:
Customize the schedule in Settings under System > Notifications to ensure uninterrupted work sessions.
4. Manage App Permissions for Enhanced Privacy
Controlling which applications have access to your location, camera, and microphone is essential for maintaining privacy. Windows simplifies this process through a centralized permissions panel:
Regularly checking these settings can help safeguard your personal information.
5. Optimize Storage with Storage Sense
Freeing up space on your computer is crucial for smooth performance. Storage Sense automatically deletes temporary files and manages locally available cloud content:
Setting Storage Sense to run weekly or monthly can keep your device running efficiently.
6. Sync Clipboard History Across Devices
For those who work across multiple Windows devices, synchronizing your clipboard history can be a game changer:
-
To enable this feature:
-
Navigate to Settings > System.
-
Scroll down to Clipboard.
-
Turn on Clipboard history and enable cross-device syncing.
-
This ensures that your copied text and links are accessible wherever you go, boosting productivity.
7. End Tasks Directly from the Taskbar
Sometimes, programs may freeze and require a quick shutdown. Instead of opening Task Manager, you can enable a setting that lets you end tasks directly from the taskbar:
This feature simplifies managing tasks without interrupting your workflow.
8. Harness the Power of Voice Access
Voice Access is an advanced feature that allows you to dictate documents, launch programs, and control your PC hands-free:
-
Setting up Voice Access:
-
Go to Settings > Accessibility.
-
Select Speech under the interaction section.
-
Enable Voice Access and set it to start either at sign-in or before logging in.
-
As Windows phases out traditional speech recognition, Voice Access becomes an essential tool for efficient and modern computing.
9. Set Data Limit Warnings
For users with limited internet data plans, setting up data limit warnings can prevent unexpected overages:
A timely warning will help you stay within your data limits and avoid additional charges.
10. Streamline Startup with App Management
Reducing the number of applications that launch at startup can significantly improve your computer’s boot time and performance:
Reviewing and adjusting startup apps regularly ensures a faster and more efficient system launch.
Conclusion
Optimizing your Windows settings can lead to a more streamlined and enjoyable computing experience. By scheduling Night Light, customizing your taskbar, automating notifications, managing app permissions, and fine-tuning other key settings, you can enhance both performance and usability. Explore these features today and take control of your digital workspace.
Have you tried any of these settings? Share your experience and additional tips in the comments below to help others get the most out of their Windows devices.
In case you have found a mistake in the text, please send a message to the author by selecting the mistake and pressing Ctrl-Enter.
https://techplanet.today/storage/posts/2025/03/27/1ehC32JL0MgVXTjt49ytGJB9GzJFwMGNEXRn5AJv.jpg
2025-03-27 06:22:15




